Chances are good you’ve noticed the row of numbered keys across the top of your computer keyboard that all have an “F” in front of them, but they may not get much use. If you’re using a laptop, they might share space with other options, such as your Wi-Fi switch or mute button.
Maybe you know the purpose of one or two of them, or you simply try to avoid them because you don’t know what they do. However, learning the uses of these function keys can help you become even more efficient. So check out this comprehensive list of functions, so you can stop neglecting those little F keys.
F1
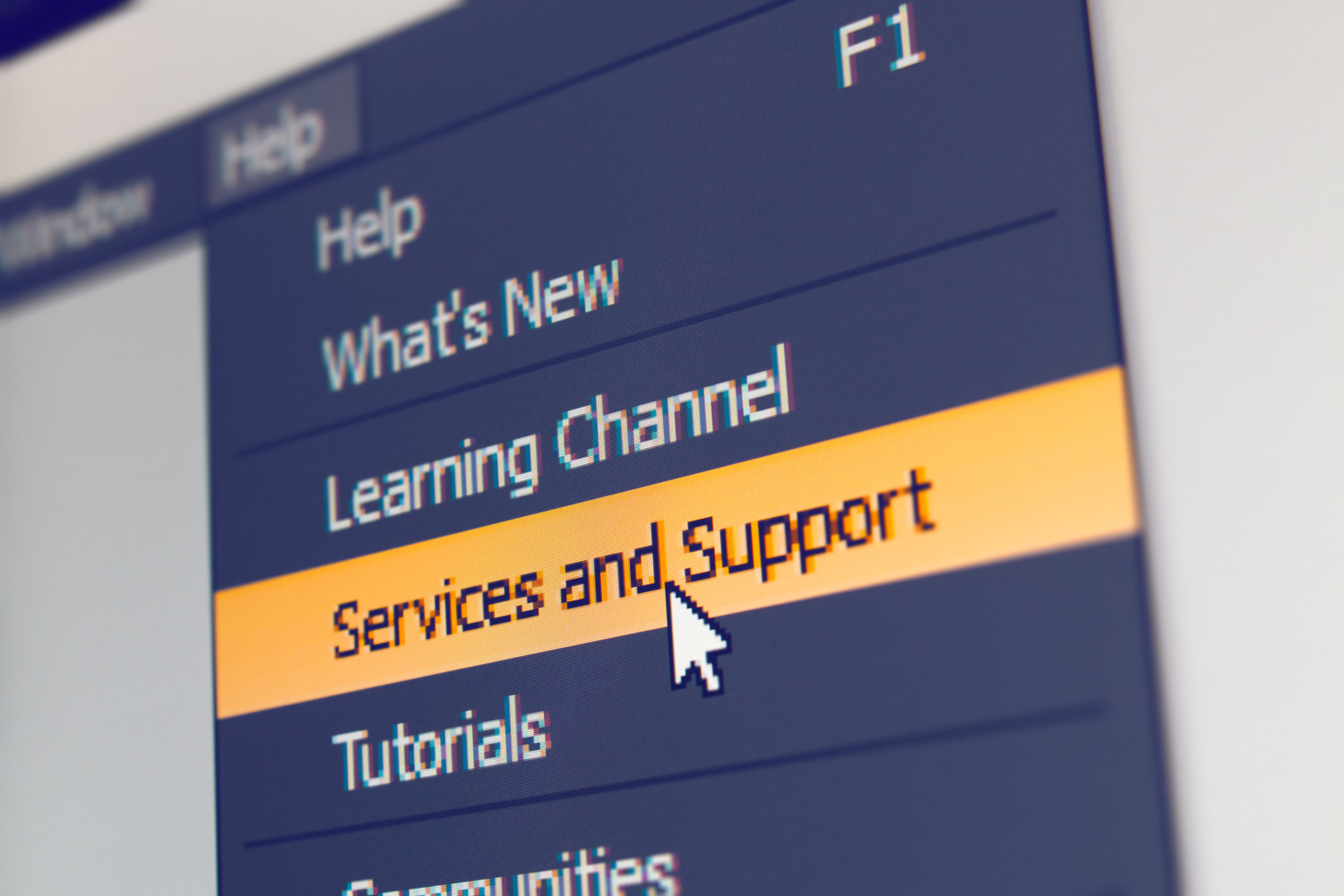
Windows users can press this key to access the Help Menu or support page related to the current open page. For example, if you are currently viewing the desktop and press F1, Windows Help and Support opens. When using an MS Office application, the Help dialog opens. If you are browsing on Google Chrome, F1 opens the Google Support page.
On a Mac, F1 reduces the screen’s brightness.
F2
Windows users can press this key instead of right-clicking an item and choosing “Rename.” Click on a file, folder or another object on your desktop or in any folder and press F2 to highlight the current name. Type in the new name and press Enter.
F2 increases the screen’s brightness on a Mac computer.
F3
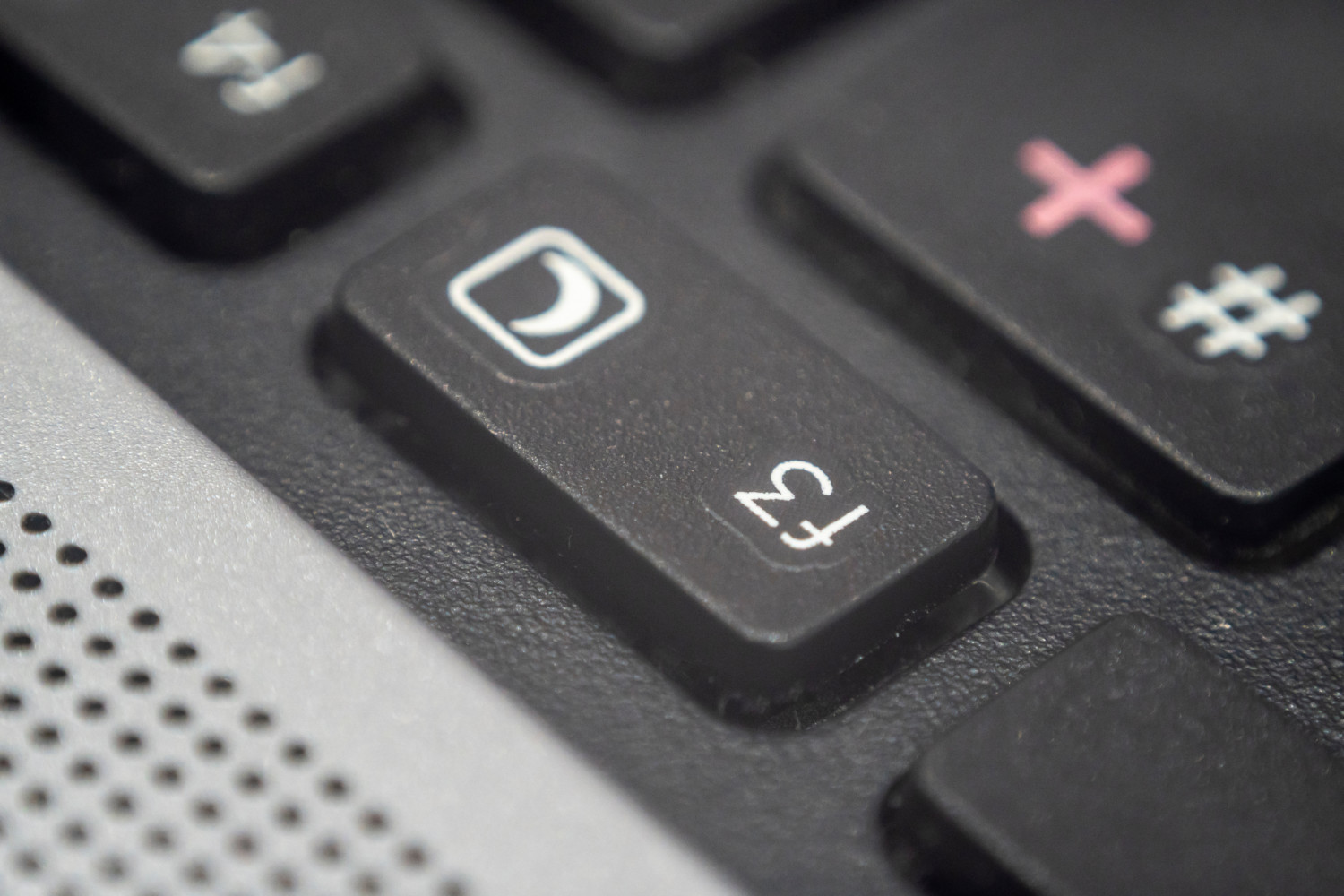
Press this key on a Windows PC to open the Find dialog for the current view. For instance, the File Search window opens if you are viewing the desktop. On a browser, the Find on Page box appears.
On a Mac, F3 activates Expose view, which gives you a glimpse of everything currently running.
F4
It doesn’t do much on its own (aside from opening the address bar in Internet Explorer, Microsoft Edge or Windows Explorer), but with some simple combos, it can be pretty helpful. For example, Ctrl-F4 will close the current document, and Alt-F4 will close the present application.
F4 on a Mac gives you dashboard access to business, communication and Internet widgets.
F5
You can refresh a page in Windows by pressing the F5 key. F5 in most MS Office programs brings up the Go To dialog. In PowerPoint, the key can be used to start slideshows.
F5 differs from Mac to Mac. For some backlit keyboards, F5 reduces the brightness of the keyboard; on others it’s unassigned. On magic keyboards for MacBook Airs, F5 activates dictation.
F6

Cycle the cursor through various points on a page, panes or frames using F6 in Windows. Shift-F6 does the same thing but in reverse.
Like F5, F6 is a wildcard for Mac users. For some backlit keyboards, F6 enhances the keyboard’s brightness, but it has no assigned function on others. For magic keyboard with MacBook Air users, it toggles Do Not Disturb on and off.
F7
In most windows and applications, F7 has no function. However, this handy shortcut runs the Spelling and Grammar Check if you are working in Microsoft Word or some other Office programs. Shift-F7 opens the thesaurus with synonyms for the selected word.
On Macs, F7 can be used to rewind media content, play the previous song or replay music from the beginning
F8
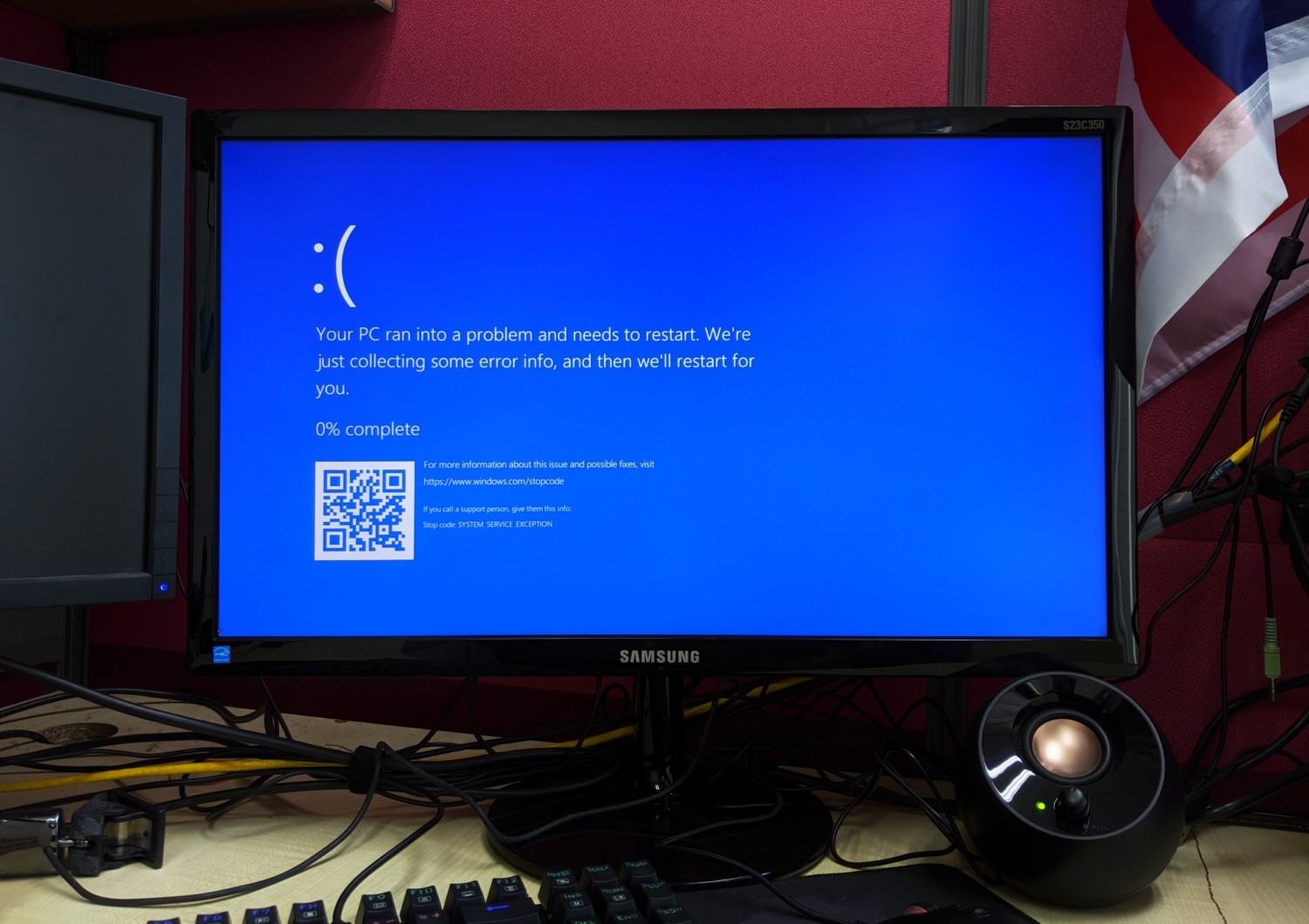
If your computer is having issues, tapping F8 repeatedly while the machine reboots brings up the Recovery screen so you can access Safe Mode, provided you have a Windows 7 or earlier operating system. F8 will also extend text selection in Word.
On Mac OS 10.3 or later, F8 displays a thumbnail for all current workspaces. On macOS Ventura, you can use it to pause and play media.
F9
While it has no essential Windows function, F9 will refresh fields in Word and prompt Outlook to send and receive messages.
If you are running Mac OS X, you can open Mission Control, giving you a bird’s eye view of your open windows, by pressing the F9 key. On macOS Ventura, you can use F9 to skip a music track or fast forward in an audio program.
F10
On a Windows computer, F10 activates the menu bar or ribbon of the open application. Shift-F10 brings up the right-click menu.
On Mac 10.3 OS or later, F10 displays all open windows for the active application. On macOS Ventura, you can use F10 to mute audio.
F11

You can switch to full-screen mode in browser windows by pressing F11 on a PC. Pressing the key a second time lets you escape this mode.
Press F11 on a Mac running OS 10.4 or later to hide all open windows and display the desktop. On macOS Ventura, you can use F11 to decrease the volume.
F12
F12 will open the “Save As” window in MS Office programs. Ctrl-F12 brings up the “Open” window, and Shift-F12 saves an existing document.
On a machine running Mac OS 10.4 or later, you can use F12 to show or hide the dashboard. On macOS Ventura, you can use F12 to increase the volume.
Make It Even Easier

If your keyboard has an Fn key, typically located in the bottom row of the keyboard, you may need to press and hold it while pressing any F key for it to function.
If you are a Windows user, look for an F Lock or key. You can press this to toggle between the keys’ primary commands and the F key functions.
Mac users can configure the top row of keys to work as standard function keys without holding the Fn key.
On macOS Ventura, go to Apple menu > System Settings and click Keyboard in the sidebar. Click the Keyboard Shortcuts button on the right, select Function Keys and turn on Use F1, F2, etc. keys as standard function keys.
On earlier macOS versions, select System Preferences from the Apple menu and click Keyboard. Choose Use all F1, F2, etc. keys as standard function keys on the Keyboard tab.
This story originally appeared on Simplemost. Check out Simplemost for additional stories.


